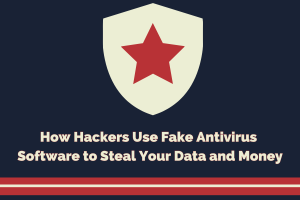How to Fix the Most Common Errors in Gom Media Player

Gretech Online Movie Player, more popularly known as GOM player is one of the most innovative media player developed for the Windows platform. The South-Korean owned software features a wide array of abilities including its functionality as a media player as well as the ability to play some broken media files and locate missing movie codecs with the aid of its powerful codec finder service.
The free media player usually delivers excellent performance but may face one or two issues when running. From random crashes to DLL file errors, we take a look at some of the most common GOM media player errors and their likely solutions
1. Error – GOM player crashes on launch or as soon as I play any file
There are a number of possible causes that can cause the GOM media player to crash immediately it is being launched or as soon as you attempt to play a file. Sometimes, there may be an underlying virus or malware or it may be due to an incomplete or improper installation of the software. To solve this problem:
- Go to the control panel and select the programs and features option
- Select the GOM media player from the list and perform a complete uninstall
- Restart your PC
- Head to the official GOM player website at app.gomlab.com/site/player/GOMPLAYERENSETUP.EXE and download the latest version of the software
- Perform a full reinstallation and launch the program
2. Error – This program requires flash.ocx ….
Whenever an error like this appears at launch or during the use of the GOM media player, you will need to troubleshoot your Adobe flash player app. This error may be displayed as “This program requires flash.ocx, which is no longer included in this version of Windows”. Follow these steps to solve the issue
- Perform an uninstall of your Adobe flash player
- Restart your PC
- Re-install the latest version of the Adobe flash player software on your system using Internet explorer http://get.adobe.com/flashplayer
- Note – It is imperative that you only complete the installation using the Internet explorer app as other 3rd party browsers may install versions of the flash player that may not work with GOM
3. Error – Failed to create skin
The failed to create skin error will typically come up at the launch of the GOM media player. You can fix this by performing a clean installation of the software. To proceed:
- Go to the control panel and select the programs and features option
- Select the GOM media player from the list and perform a complete uninstall
- Restart your PC
- Head to the official GOM player website at app.gomlab.com/site/player/GOMPLAYERENSETUP.EXE and download the latest version of the software
- Perform a full reinstallation and launch the program
4. Error – Wldcore.dll not found
You may be presented with a Wldcore.dll error while trying to launch the GOM media player as a result of a malware infection or wrongful deletion of the Wldcore.dll file from your system. There are a couple of ways you can solve this issue.
- First, run a malware check to see if any viruses or Trojans are on your PC.
- If there is no malware, check your recycle bin for the Wldcore.dll file. If you find it here, you may have unintentionally deleted the file. Simply right click the file and restore it to its original location
- If you don’t find the file in the recycle bin, head over to Wikidll.com
- Search and locate the Wldcore.dll file
- Download the Wldcore.dll compressed zip folder
- Extract the zip file to a preferred location on your system and copy the Wldcore.dll in the folder to the C:\Windows\System32 folder.
5. Error – SRT subtitle file errors or wrong character displays
If you have problems while loading an external SRT subtitle file with GOM media player or experience some characters being incorrectly displayed, do any of the following:
- With the GOM player opened, open the preferences menu by pressing F5
- Choose subtitles from the list to the left
- Navigate to the others tab and click the pop-menu that is next to the code page.
- Select the language that matches the subtitle file language. This should correct the issue
- If you still have issues, you will need to check out the SRT file encoding.
- Start by opening the SRT subtitle file using Notepad
- Save the opened SRT file in a different format by clicking file and choosing save as option.
- Select UTF-8 setting at the bottom of the window next to encoding
- Save the file with the same name and leave the .srt extension
- Load the SRT file again, the problem should be gone. If you still have problems, restart the process from step vi again but select the Unicode encoding in step viii