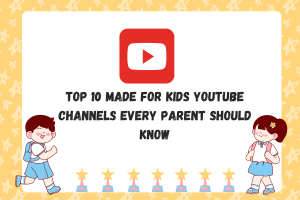Windows 10 Guide- How to Fix Audio Issues in Windows 10 PCs

Are you also in the Me-too queue when asked if you face any audio issues in your Windows 10?
Well, then reading this piece further may give you some help and relaxation from the trouble.
Many times it happens that you are watching a movie or your favorite sport’s final match on your computer and out of all the blue, the audio shuts down.
You might have faced this problem a several thousand times if you are Windows PC user.
This issue would have been bringing the wrath out of you to make you so high-tempered that you want to throw down your computer.
 Well to make sure that you are not throwing your computer in rage; we have listed here some methods to fix the commonly appearing audio issues and make your life a bit easier
Well to make sure that you are not throwing your computer in rage; we have listed here some methods to fix the commonly appearing audio issues and make your life a bit easier
Facing Audio Issues in Windows 10? Here’s how to fix those
As a Windows user, you might be used to facing issues all of a sudden and without even knowing from where they might have appeared.
However, Windows is well aware of this and is always up with the technical support through the documentation of the issues and the helpline.
We will here check one by one about the ways to solve the audio issues in a Windows 10 PC.
#1. Lost Audio? Check Settings!
I know you haven’t ignored this one and I don’t doubt on your technical skills as well.
However, it is always good to stay observant and take an extra active step to confirm if everything is okay before becoming confident because it is mostly the visible things that we ignore to check.
Here, the first step towards troubleshooting your computer’s audio issues is to check if, by any chance, you haven’t turned off the audio of your PC.
 Further, you need to check all of these as well in the ports of your computer:
Further, you need to check all of these as well in the ports of your computer:
- Cables – check if all the wires are correctly connected to the right jacks, and they are not loosely linked.
- Plugs – Check the power and volume controls, and turn all the levels up.
- Speakers – If you are using an external speaker, you must confirm that it is connected correctly by the cables as well as appropriately synced with device software as well.
- Headphones – Same as speakers, headphones need to connect correctly and sync appropriately with the software to function.
- USB – At times, there are external audio devices that connect to USB ports. Check and confirm if they are correctly linked in the slots. If you face any issue in that, try plugging them into a different slot.
Also, remember if you have headphones plugged in your device, the default speakers will not function; so check and make the changes accordingly.
If you find everything perfect in all the slots and are still unable to hear the audio, check the Device Manager settings
#2. Manage your device settings
You checked all the possible ports external hardware can be connected to and found no problem with them; that means there is some problem with the device inside.
There may be some problem with the drivers in your computer which is entirely possible due to several reasons; let us see how we can fix the issues with driver updates.
Firstly, try this:
- Go to the “Start” and then to the Device Manager by searching in the search box.
- In Device Manager, under the option Sound, Video and Game controllers, click on the name of your sound card and open it.
 Once you open the sound card, in the General tab it will show you whether there is an issue with your drivers or not.
Once you open the sound card, in the General tab it will show you whether there is an issue with your drivers or not.
However, if you are unable to hear the audio, check as directed further.
- Go to “Driver” tab and then Update Driver.
 After this, you will get a Window pop-up asking for the options from where it can find the drivers, like the one in the image below. Select the appropriate one.
After this, you will get a Window pop-up asking for the options from where it can find the drivers, like the one in the image below. Select the appropriate one.
 If Windows is unable to find any updated driver, you can check for one on driver’s device manufacturer’s website and follow the instructions over there
If Windows is unable to find any updated driver, you can check for one on driver’s device manufacturer’s website and follow the instructions over there
You still can’t get the audio, try this:
- Uninstall the audio driver from Device Manager.
 After that, consider restarting your computer and Windows will itself try to reinstall the driver
After that, consider restarting your computer and Windows will itself try to reinstall the driver
If this does not work too;
Try the generic audio driver that is provided by Windows by default. Here’s the way:
- Click on Device Manager from Start menu
- In that, right click on your audio driver under Audio inputs and outputs and then Update Driver.
- You will get a window pop-up where you will get the option to browse through the drivers in your computer.
- From the list, you need to select High Definition Audio device and then follow the instructions to download it
#3. Default Device
Sometimes you use an audio device with HDMI or a USB, for that you may need to set that audio device as the default one.
Here are the steps to do so:
- Press the Start button
- Search Sound in that and select it from the list.
- In that, go to the Playback tab, select your device and Set Default.
By this time, I hope that you can hear from your computer, but if not, we have some more in the list of solutions
#4. Had Enhanced your device’s audio? Turn them off!
Microsoft along with some third-party packages provides different kinds of audio enhancements to improve your audio experience.
However, these enhancements can be the one taking away the voice of your computer.
Turn them off and restore your computer’s audio to the default. Here are the steps for that:
- Press the “Start” button
- Search for “Sound Control Panel” and select it from the list.
- In that panel, go to “Playback” tab, right click on Default Device and select “Properties.”
- In Properties, go to “Enhancements” tab, click on “Disable all enhancements.”
- Once disabled, try playing your audio device.
- Check if it is working; if not, then click on “Cancel.”
You can consider repeating this process with every default device that you have on your system to check if the audio comes back to normal functioning after disabling all the enhancements.
Well, this step shall help you with the resolution, but if the audio is not back, try another process mentioned further.
#5. Change the Audio Format
We come across cases when everything is appropriately fixed; however, the format selected is incorrect.
There is nothing significant to worry; you can change the audio format now and make it function. Here are the steps:
- Press the “Start” Button.
- Search and select “Sound Control Panel” from the menu.
- In that panel, go to “Playback” tab, right click on Default Device and select “Properties.”
- In there, go to the “Advanced” tab
- Under the “Default format” option, change the settings.
- After that test, if your device is functioning now
If you are still unhappy with the results, try modifying the settings again
#6. Consider restarting your computer for the update
Sometimes, we don’t need to do any hard work and only let the computer rest to its work.
Consider restarting your computer after you have spent all your time downloading and setting the updates.
Many updates want you to restart or shut down and then start your computer to get settled in the system and function properly.
Don’t stress yourself during this. Quickly save all your work and documents and close every running application and follow these steps:
- Either
– Press the “Start” Button and click on “Power” option.
– In that, either choose Update and Shutdown or Update and Restart.
- Alternatively,
– Press Alt + F4 Keys and check if the option is available.
– From that, either choose Update and Shutdown or Update and Restart.
If you need any help with Windows Updates, you can get the assistance from the guidelines mentioned on the website of Microsoft itself.
Still unable to hear the audio?
I hope you have got the resolution of the audio issue you were facing; but if not still, Microsoft is there to help you.
They create a restore point on every update installed on your system for the quick resolution in case any problem arises.
You can try restoring the update from the point and test if the problem fixes or not.
For further assistance with this, you can check another guide by Microsoft where they explain the recovery options for various possible issues in a Windows 10 PC.