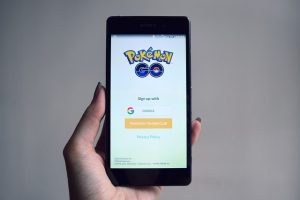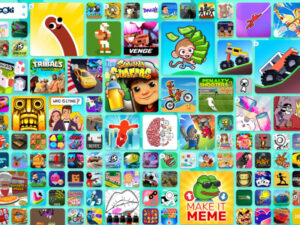How to Fix Cold War FPS Drops and Stuttering on PC

When you’re experiencing performance difficulties while playing Call of Duty: Black Ops Cold War, like poor frame rates/fps dips or stuttering, you’re not the first person. In this article, we’ll guide you through into the procedures to increase your FPS & decrease stuttering while gameplay.
You might not want to try all of them; easily work the way through the list till you discover which one works for you.
Close Any Apps That Are Running in the Background
Browsers, gaming launchers, and anti-virus software all use a lot of CPU power. As a result, when you have both running while playing the game, then FPS will most certainly suffer. To remedy this, close any apps that you are not required to run while in-game. This is how you do it:
- Right-click anywhere on the taskbar. Afterward, from the list of alternatives, choose Task Manager.
- Check the apps that are utilizing the most CPU from the list in the Processes tab. Then, on those apps, right-click and select End task.
- You may also disable some apps from running when the machine boots up under the Startup tab. This reduces your total CPU use when using your computer.
- After you’ve completed these steps, try launching the game to see whether it works. However, If this method doesn’t work, try the following solution.
You Need to Update Your Graphics Driver
An old or faulty graphics driver could cause poor gaming skills, such as lower frame rates or continuous stuttering. In this scenario, you should look for driver updates. Updates provide bug fixes & address compatibility concerns with new programs. As a result, if you’re experiencing frequent FPS dips in Cold War, users should upgrade the graphics driver.
- Update the Graphics Drivers Manually
NVIDIA & AMD continue to release driver upgrades. To obtain them, go to the official site, locate the appropriate drivers, & manually download all of them.
After downloading the drivers, just double-click on the file that is downloaded & follow all the on-screen directions to install them.
- Use Advanced Driver Updater
Are you looking for a way to update drivers more conveniently? You may easily update drivers with Advanced Driver Updater without risking the machine. Systweak Software’s professional driver updater is designed to update drivers without disclosing system or device information.
You can use this tool to update all outdated drivers without visiting the manufacturer’s website or using Device Manager, Windows’ built-in driver updater. Additionally, the application produces a complete backup of your prior drivers as a precaution. To use Advanced Driver Updater, follow the steps below.
Note that the FREE version only enables you to update one driver at a time, but the premium version allows you to update all of your old and outdated drivers in only a few clicks. Most importantly, Advanced Driver Updater comes with a 60-day money-back guarantee.
To utilize Advanced Driver Updater, follow the instructions below:
- Click the icon below to download & install the Advanced Driver Updater.
- Click the Start Scan Now.

- Allow the driver update tool to look for outdated drivers on your computer.

- Review the scan results and update any outdated drivers.
- Individual drivers must be updated by FREE users. They must do so by clicking Update Driver next to each driver. On the other hand, Registered users can update all outdated drivers.

- After you’ve updated all of your drivers in Windows, restart the computer to apply the changes.
- Windows 10 Gaming Optimization
If you have Windows 10, Game Mode will be on by default. It’s a characteristic that was designed to make gaming more enjoyable. However, several PC gamers had already discovered that when Game Mode is activated, many games experience lower frame rates, freezes, & stutters. To improve the FPS, you must disable the game mode.
- Turn off Overlays
It is critical to remove any overlays, whether they are from Steam, Discord, or another service. It generally causes difficulties like stuttering & hence has an impact on your performance.
After following the steps below, you may disable overlays:
Turn off the Steam overlay.
- Open the Steam client & navigate to the LIBRARY tab.
- Right-click the game overlay you’re using and choose Properties.
- Go to GENERAL & uncheck the option that says “Enable the Steam Overlay while in-game.”
- Turn Off Full-Screen Optimizations
Fullscreen Optimizations was created for gamers that want to occupy the whole screen, run at maximum speed, allow quick alt-tab switching, & use overlays. However, when full screen optimizations are enabled, certain games, like Call of Duty, suffer from low FPS troubles. To repair it, you must disable it.
- Launch the Battle.net launcher and go to the game Call of Duty: BOCW.
- Select Show in Explorer from the Options box.
- This will take you to your game’s installation location.
- Double-click the Call of Duty Black Ops Cold War folder.
- Navigate to the Black Ops Cold War Launcher now. Right-click it and choose Properties.
- Select the Compatibility tab. Check the box next to Disable full-screen optimizations. After that, click Change high DPI settings.
- Check the box for Override high DPI scaling behaviour. Then press the OK button.
- Click OK > Apply.
- Then, with the BlackOpsColdWar application, repeat the processes.
- You should experience improved speed after deactivating fullscreen optimizations. If it doesn’t work, try the following repair.
Conclusion:
In this blog, we have seen how to fix cold war fps drops and how to fix stuttering on pc. All the solutions given in this blog will help you to play the cold war more effectively. Also, use
Advanced Driver Updater to update all the outdated and corrupt drivers. Try these steps and let us know your views in the comment section below.