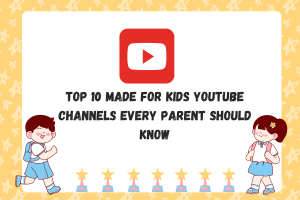How to Organize & Optimize Drives In Windows 10

Hard drive is one of the most integral parts of a system that stores all the data inside it. Your photos, videos, music files, applications, along with the operating system reside on it. However, if you are just filling the data on it without ever optimizing it then it is quite obvious that your drive has now been dumped with unwanted data, temporary and duplicate files, and other unneeded applications. And not to surprise if you are now experiencing a slower performance then also it is due to that unorganized drive. Therefore, in this article we will discuss how to optimize drives in Windows 10 so that you can organize your data stored on it, free up the storage space and boost its performance.
Our article is a detailed guide that includes the simple tips on how to optimize drives, how to defragment them and also on how to organize your data stored on them. We will also be sharing some third party disk defragment tools in the later part of the article to optimize the drives automatically.
How to Optimize Drives in Windows 10
Windows 10 provides an inbuilt way to optimize and defragment your hard drive for a better performance. Now if you are thinking about what exactly defragmentation is then we would like to bring to your attention that with continuous usage, the data stored on the hard drive gets spread at different locations around the different part of your hard drive. But process of defragmentation moves all those scattered data so that they come in the physical space, speeding up the speed of read and write operation.
So now since you now get an idea of defragmentation process, here are the steps below on how to defragment your hard drive:
- On your keyboard press the Windows key or click on the Windows search icon box on the taskbar.
- Now, type Defragment on search bar. As soon as you type the Defragment, you will automatically see an option of Defrag and speed up Drives. Click on it, and this will open the Optimize Drives window.

- Now on the Optimize Drives window you can see a complete list of all of the drives that you have on your system and which needs to be checked for defragmentation. However, if in case you are not able to see your drive then the reason for the same is that the particular drive is formatted with exFAT instead of NTFS file system. And since Windows 10 can only optimize the drive formatted with NTFS file system, the drive formatted with exFAT will not be shown there.

- Next, click on the drive to select it for defragmentation and then click on the Optimize button to start the process of defragmentation and optimization.
- Please note that the defragmentation is only meant for the conventional mechanical hard drives and not on the SSDs. If you are using a SSD then it will run a TRIM command on it which can boost up the overall operation speed on the disk. However, in Windows 10 this process is automatically executed in the background.
- Next, if the disk (conventional mechanical drive) is fragmented, clicking on Optimize button will instantly start the process of defragmentation. You can also see the process indicator in the Current Status column, as soon as the process starts.
- Once the defragmentation process done, the date on the Last Run column will change to the current date. Also, the status under the Current Status column will change to OK (0% fragmented). And this is a confirmation that the defragmentation operation is successfully completed on the drive.
Note: If you do not want to perform this operation manually in the future then you can also schedule this optimization process.
 To schedule the defragmentation process click on the “Turn On” button located in front of the “Scheduled Optimization” option at the bottom of the Optimize Drives window.
To schedule the defragmentation process click on the “Turn On” button located in front of the “Scheduled Optimization” option at the bottom of the Optimize Drives window.
So folks this is how you can defragment and optimize drives of your computer. Now, next learn how to organize your drives.
How to organize your Drive data
Once you have optimized the drives in Windows 10, your next move is to organize the data that is stored on it, by removing all unnecessary files and unwanted applications. So here are the steps below to organize your drives.
Remove the Duplicate Files from your Hard Drive: In the modern era, when we have a hard disk of TBs we don’t take much pain on what to store on it. And this results in duplication of the same files across various folders or drives. If you check your hard drive thoroughly you will be surprised to see the amount of space occupied by the duplicate files. These duplicate files consist of music files, videos, images and other document files. Now manually looking for each folder and picking up the duplicate files from them can be an uphill task that will not even yield the desired results. Moreover, you are always at the risk of losing the original files along with duplicates. However, there are different third party products which you can use to delete the duplicate files automatically without any hassle.
Remove temporary files: When you open any program or files, your system creates several temporary files that help it to retrieve the information faster when needed. However, with time these temporary files keep on accumulating and clutter the hard drive, only to degrade its performance. Therefore another quick tip to organize your hard drive is removing the temporary files from your hard drive. For removing these temporary files, Windows have provided an inbuilt Disk Cleanup tool. Here’s how to use Disk Cleanup to remove the temporary and unneeded system files that are clogging your hard drive.
- On your keyboard press the Windows key or click on the Windows search icon box on the taskbar.
- Now, type Disk Cleanup on search bar and pick Disk Cleanup from the list of results.
- Next, select the drive you want to clean up, and then select OK.
- Under the section Files to delete, select the file types to remove. To get a description of the file type, select it.
- Select OK.
Note: To free up more space, you can also delete system files. To do so open Disk Cleanup and select Clean up system files. Now, select the file types to wish to remove and select OK.
Clear the Downloads folder for Obsolete and unneeded files: Often while cleaning our system, we ignore Downloads folder. However, it is the download folder that contains a lot of old and useless files that are unnecessarily clogging the space on the hard drive. The ticket you have downloaded of your last summer vacation, your old credit card bills, the movies and songs that you downloaded last year, your previously downloaded applications, all this and much more just reside in that Downloads folder only to make your hard drive bulky and unorganized. To remove all these unneeded files, navigate to your Downloads folder > View the contents by file type, and then go across each category and start deleting all obsolete files.
Uninstall/Remove unused applications: Before purchasing any app, we all have a tendency to try the free applications. But unfortunately after trying those free applications we forget to remove them from the system. And these applications stay there in the hard drive for no good reason. So our next tip to organize the hard drive is to uninstall all these unneeded or unused applications.
To do so go to the Control Panel > Click on the Programs and Features > Look out for all installed applications closely. And then start uninstalling all the applications that are of no use and unnecessary occupying the space.
Defrag your Hard Drive: Defragmentation is one of the easiest and powerful techniques to organize the data stored on the hard drive. To defrag your hard drive just follow the steps that we have discussed in the first part of the article under the heading, “How to Optimize Drives in Windows 10”.
Use of Third Party Apps: If you feel that to organize your hard drive you need a lot of effort and patience, then you are right. However, it doesn’t mean that if you don’t have that much time then you can’t organize your hard drive. There are some best in class disk defragmenter software available for windows that automatically perform all the tasks from defragmenting the hard drive to organizing it. Disk Speedup, iObit Smart Defrag are some of the popular disk defrag tools that are trusted by millions of users from around the world.
Conclusion
So folks, this is all from our side. We hope that the article will help you to defrag and optimize the drives effectively so that you can get the maximum performance from your computer.