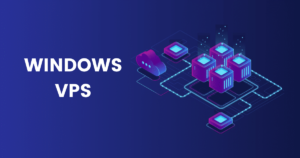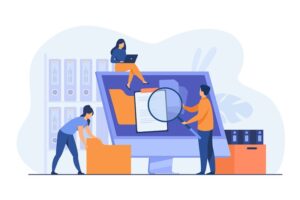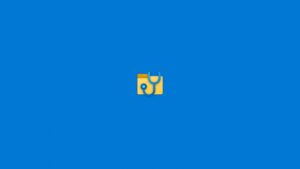The 5 Most Common Windows Errors and Solutions To Fix Them

Anyone who has used Windows for any length of time must be aware of the common Windows errors. At times, windows error sounds indicate fatal errors that prevent your computer from booting, which can hinder you from completing your tasks.
It becomes frustrating when your computer doesn’t boot beyond the Windows error message. Software programmers follow a protocol to assign error codes to tell end users, and IT support about that error and what that error means. You can go to Microsoft’s support site where they have documented all the error codes and what those errors mean. For example, Error “22” points to “ERROR_BAD_COMMAND”, which means that the command you have entered is unknown to the program. Whereas, error “225 (0xE1)” is “ERROR_VIRUS_INFECTED” which means the program wasn’t able to complete the operation because the file contains a virus or any other potentially unwanted program.
Today, we will be looking at some of these common Windows error codes, decode them, and what you can do about them.
1.The “Access is denied” error
In the event that you are getting an Access Denied error in Windows, you are in good company. This is a common Windows error that is seen sometimes when you try to open a particular folder on your computer. so forth the error message may vary from one issue to another, for instance, it very well may be “Folder Access Denied”. This usually will happen when you do not have the right owner setup, whether it is because you are trying to access a system folder containing critical Windows files or whatever other reason.
In order to fix this common windows error, first, make sure that your user account has administrator rights.
- Right-click the folder you are trying to open.
- Click on Properties.
- The MEMES and blackmail Properties box open up.
- Click on the Security bar at the top.
- Then, click on Advanced at the bottom right.
- A new dialogue box of Advanced Security Settings opens up.
- Click change beside the Owner field and a new box will pop up.
- Type your user name and click on “Check Names”( This ensures that you typed incorrectly – if you did, you would see Windows tack the name of your PC).
- Click OK.
- Then click the option at the bottom of the previous window that refers to child object permission entries( This ensures that you will also have access to any subfolders).
- Finally, click OK on all windows.
2. Windows Startup Error
This is another common Windows Error that reads, “ Your PC Ran into a problem and needed to Restart. We’re just collecting some error information; then we’ll restart for you.” This type of error usually occurs when your windows Is close to crashing or expiring, and if it is the case for you, Then you can also refer to this article from ValidEdge and get some insights on how to fix your windows license problem. But if your Windows is recently installed and it is still showing Windows startup error, then This Windows error maker usually comes with a stop code 0xc000021a or a windows error code that says inaccessible boot device.
You could see this windows error log during system startup, but it could also happen in normal use.
If you are experiencing this Windows error reporting after major vibrations either in transit or during other physical activities, then the chances are that your hard disk connector might have gotten a little loose.
If you have other hardware connected to your device, then you should also check those to ensure that they are properly hooked up. This is especially the case when the Windows error maker “Inaccessible boot device” shows up.
However, if your Windows error log comes with a stop code, then you must follow the steps below for this Windows error recovery.
- Create a Bootable USB Installation Media.
- Attach your Windows USB Stick and press the power button.
- Using the corresponding function Key or combination of function Key and Escape Key, select your boot device to boot from USB Stick.
- Select Windows 64-bit or 32-bit, depending on your platform.
- Wait for the installation files to load.
- A Windows dialogue box opens up. Click on Next.
- Click on Repair your computer, select troubleshoot.
- Select Startup Repair and then select the user account you need to fix.
- Enter the Password and Click on Continue.
You should be able to access your device after a maximum period of 30 minutes.
3. BSOD Error
BSOD can be brought about by both the blunder in programming or in the equipment setup. On the off chance that the main driver of the error code is the first, you simply need to apply a few changes. Else, you may have to reformat the framework. The Blue Screen of Death error is another common Windows error reporting. It comes with a Windows error code 0xc000000f and is caused due to some corrupt windows files. With this type of error, You’ll get to see a message that peruses: “Your PC ran into an issue and needs to restart.” And with a general error code attached to it, that might or might not provide you some insight into the issue. However, more often than not it’s insufficient to fix the issue.
In order to fix this Windows error log, run system restore. The steps are mentioned below.
1.Create a Bootable USB Installation Media.
2.Attach your Windows USB Stick and press the power button.
3.Using the corresponding function Key or combination of function Key and Escape Key, select your boot device to boot from USB Stick.
4.Select Windows 64-bit or 32-bit, depending on your platform.
5.A Windows dialogue box opens up. Click on Next.
6.Tap on Repair your computer, select troubleshoot.
7.Select System Restore.
If you don’t have any restore points set up on your PC, you will get a windows error message saying no restore points have been created. If you do have it, you will get past this stage and follow the instructions to complete the restore process.
4.Windows Update error ( 0x80070057)
This happens when you try to use Windows updates, you will get the Windows error code 0x800705b4.
This common windows error is especially encountered by those using a recent version of Windows 10. Thankfully, there are plenty of fixes for it floating around.
- Go to your Windows directory.
- There, you will find a folder called SoftwareDistribution.
- Rename it. ( SoftwareDistribution.old is a good choice which you can find it later when needed)
- Now reboot your computer.
- Run Windows Update again.
*Please note to Boot in safe mode first.
- Sometimes, updates get pushed altogether, so it may cause errors in download or installation. This is especially true if your connection is faulty. If the Windows Auto Update File won’t download or install, likely, the file is already corrupted. Here is how you can solve this:
- Press Win + R to open Run.
- Type C:\Windows\SoftwareDistribution\Download and then select OK.
- Delete all the files contained in the folder but not the folder itself.
- Restart your PC.
*if some files don’t get deleted, just boot into safe mode and start the process.
- Avoiding inconvenient software update reboots
Windows 10 is, in many ways, a truly internet-based operating system. Mostly, this is a bonus but there are times when it isn’t – and Microsoft’s attitude towards operating system updates is one such time. The most annoying part of automatic updates is restarting, which can seemingly come at random (and inconvenient times). The simplest way to counteract this is to
- head to Windows Update (in Settings > Update & Security),
- Click on Advanced Options
- and then Notify to Schedule Restart,
which means the OS will request a reboot instead of interrupting everything you’re working on.
5. Wifi Network Absent
Assuming that everything is ok with your hardware and the Wifi Network itself, sometimes, you will not find the Wifi network that you want to connect to in the list.
This is primarily caused by the VPN installed in your device, which does not play satisfactorily with Windows. If that is the case, then your first step should be to disable your VPN Temporarily.
If that fixes the issue, ensure that you are running the latest version of the VPN Software, as older versions can use a driver that doesn’t work correctly with newer versions of Windows. Also, ensure that the driver for your wireless adapter is up to date.
If you still can’t find the Wifi Network, then follow the below steps to tackle this Windows common error.
- Click on the Windows icon.
- Click on the Command Prompt, making sure to run it in as an administrator.
- Try to type the command given below. would
(a) netsh advfirewall firewall set rule group=”Network Discovery” new enable=Yes
If the above command doesn’t work, then type in the following commands.
(b)reg delete HKCR\CLSID\{988248f3-a1ad-49bf-9170-676cbbc36ba3} /va /f
(c)netcfg -v -u dni_dne
Thus, fear no more of the Windows error logs. Hope this article was useful for your common Windows errors.